Menggunakan Fasilitas Conditional Formatting pada Excel sangat diperlukan untuk membuat atau menandai data berdasarkan kondosi data pada cell. sehingga kita bisa membedakan tampilan data yang kita anggap itu akan error atau merupakan data yang diharapkan ataupun bukan yang diharapkan.
Conditional Formatting adalah memformat tampilan cell dengan kondisi-kondisi tertentu yang disyaratkan. Dalam pengelolaan data ini akan sangat membantu karena dapat mengetahui suatu data dalam kondisi tertentu.
Pada Tabel di bawah ini , ketika ada kelompok telat membayar angsuran dan kondisinya sudah Kolektibilitas 3 ke atas maka akan berwarna merah.
| Gambar 1.1 Conditional Formatting |
Adapun cara agar tabel tersebut bisa bekerja seperti tampilan di atas adalah sebagai berikut:
- Tempatkan pointer di cell C4.
- Klik Conditional Formatting Kelompok PADA Style di tab ribbon Home.
3. Muncul puldown menu, pilih
New Rules, sehingga muncul kotak dialog sebagai berikut:
| gambar 1.3 Conditional Formatting |
- PADA Pilih Jenis Aturan, Pilih: Gunakan rumus untuk dermine mana sel-sel ke format.
- Lalu, PADA nilai Format mana rumus ini benar, isi DENGAN = $ C4> = 3.
- Klik tombol Format...
3. Kemudian Muncul kotak dialog
Format cells seperti berikut ini:
- Atur format di tab Fill, pilih warna merah pada Background Color
- Setelah selesai mengatur Conditional Formatting pada cell C4, maka format painter kepada cell lainnya, agar kita tidak usah menyeting ulang untuk cell-cell lainnya.
5. Hasilnya adalah ketika kolom kolektibilitas berisi angka 3 atau lebih besar dari tiga maka cell tersebut akan berwarna merah.
Itulah salah satu contoh menggunakan fasilititas Conditional Formatting pada Excel.




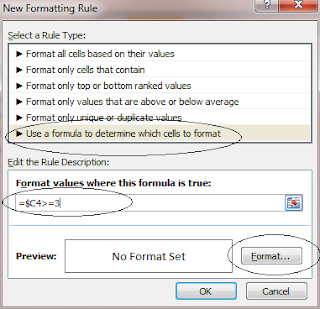
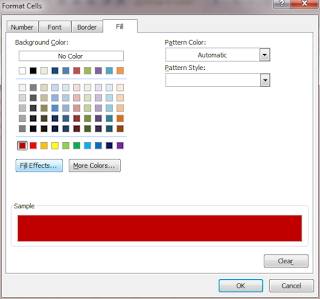
Post a Comment
Post a Comment