Membuat daftar hadir dengan mewarnai hari minggu otomatis
Pekerjaan ini akan memudahkan kita untuk mewarnai hari
minggu tanpa harus melihat kalender semua dilakukan dengan menggunakan sistem
komputer dengan aplikasi yang sederhana yang sangat famlier bagi kita semua,
yaitu microsoft excel.
Langkah pertama membuat untuk membuat daftar ini adalah
dengan menyiapkan sebuah format daftar hadir, saya akan mencoba mebuat format
sebagai berikut, nanti disesuaikan dengan kebutuhan temen-temen di lapangan.
No
|
Nama Siswa
|
Tanggal/hari
|
|||||||||||||||||||||||||||||
Tentu temen-temen sudah terpikirkan bagaimana membuat format
tersebut di excel, bagi yang sudah biasa, namun bagi yang belum biasa coba
dibiasakan karena lebih gampang. Tentu untuk headernya buat judulnya sendiri
berdasarkan kebutuhan, namun yang menjadi hal yang pokok dalam membuat daftar
hadir ini kita akan mencoba merancang tombol pengendali untuk merubah bulan dan
tahun pada daftar hadir tersebut.
Pada Absensi atau daftar hadir tersebut kita harus
menyediakan Sumber untuk tahun dan bulan, karena saya akan memberikan contoh
dengan mengklik tahun dan bulan kita sudah bisa membuat daftar hadir tiap bulan
secara otomatis.
Mungkin gambar berikut bisa membayangkan temen-temen untuk
mendesain daftar hadirnya.
Dalam gambar format daftar hadir di atas ada dua buah
combobox, combobox bulan dan combobox
tahun untuk membuat combobox tersebut langkahnya adalah klik tab developer pada
bagian controls group klik insert, nah di sana ada gambar combobox seperti pada
gambar di bawah ini
Buatlah sumber untuk mengisi kedua combobox tersebut pada
cells yang lain atau pada sheet yang lain, sebagai sheet referensi untuk daftar
hadir itu. Buatlah seperti pada gambar di bawah ini
Pilih atau blok seluruh nama bulan tersebut kemudian pada
kolom name box ganti alamat cellnya dengan bulan, lakukan hal yang sama untuk
membuat alamat cell Tahun.
Setelah itu kita kembali ke format daftar hadir yang telah
kita buat. Pada bagian combobox tersebut masih kosong untuk mengisinya klik
kanan sehingga combobox tersebut aktip kemudian pilih format control, sehingga
tampil kotak dialog berikut
Pada bagian input range isi dengan bulan untuk combobox
bulan, pada bagian cells link klik salah satu cell pada daftar hadir itu,
sebagai contoh dalam latihan ini adalah cell I12, Kemudian klik ok . lakukan
hal yang sama untuk membuat combobox tahun, untuk cell linknya letakan pada
J12. Setelah itu buatlah rumus vlookup untuk mengisi tahun
=VLOOKUP(J2;Sheet2!A1:C12;3;FALSE)
Untuk mengisi tanggal klik pada cell H1 isi dengan angka 1.
Kemudian pada sheet daftar hadir pada cells B3 isikan rumus
berikut
=DATE(K2;I2;H2)
Pada cells C6 isi dengan rumus =B3 kemudian pada cell D6
isikan rumus =C6+1, kemudian copykan ke cell E6 sampai cell AG6
Pada bagian bawahnya yaitu pada cell C7 masukan rumus =C6
dan pada cell C8 rumusnya adalah =weekday(C5),copykan rumus tersebut ke range
D5:AG7. setelah itu Blok range C5:AG5 untuk merubah tampilan agar data tersebut
agar terlihat tanggalnya saja maka pilihlah Number pada tab Home sehingga
tampil kotak dialog berikut.
Pada bagian type ganti dengan dd untuk menampilkan tanggal
dengan dua digit angka.
Sementara untuk menampilkan hari pada range C6:AG6 maka
customnya isi dengan ddd agar tampil nama hari dengan format singkatan tidak
lengkap seperti sen untuk senin apabila ingin tampil full maka tinggal
mengetikan dddd.
Untuk mewarnai daftar hadir pada hari minggu agar pada
setiap cell daftarhadir tersebut yang merupakan hari minggu berwarna merah maka
lakukanlan proses conditional formatting blok dulu data daftar hadir semua
siswa pada untuk proses conditional formatting lihat caranya pada postingan
sebelumnya tentang conditional formatting. Hanya pada new rule masukan rumus
=C$7=1 kemudian pada bagian format pilihlah warna merah.
Nah demikian membuat format daftar hadir siswa untuk bulan
atau tahun dari daftar hadir tersebut kita tinggal mengganti-gantinya pada
combobox tadi.




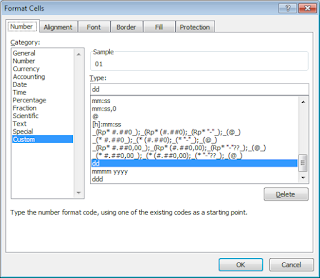
1 Comments
membuat aplikasi absensi susah susah gampang ternyata ya.... makasih ya... salam kenal
ReplyDeletePost a Comment