Sebelum membuat Input data pada Microsoft Kita harus membuat tabel untuk menyimpan data base yang akan kita input, Kemudian membuat form untuk memasukan data ke dalam tabel tersebut. Serta untuk menyajikan data yang kita input pada mcirosoft acces ini kita harus membuat Report, untuk mecoba membuat input data dengan microsoft access cobalah ikuti langkah-langkah berikut:
Data type untuk menentukan pilihan type atau jenis data yang yang ada pada masing-masing field (kolom).
Description untuk mengisi keterangan pada nama field terkait data yang nanti akan diinputkan pada field tersebut, bagian description ini bersifat optional artinya boleh diisi boleh tidak.
Sebagai contoh, isi bagian FieldName, DataType, dan Description seperti gambar berikut:
Selanjutnya pasang Primary key pada field kode siswa dengan cara Klik tombol primary key yang terdapat di dalam tab Tables tools design pada grup tools.
Catatan :
Primary key berfungsi untuk menjadikan sebuah field menjadi kunci index utama dalam pengurutan data pada sebuah tabel.
Jika sebuah field telah dipilih sebagai primary key, maka pada field atau kolom tersebut tidak boleh data yang sama saat diinputkan.
Jika ingin membuat lebih dari satu primary key pada field atau kolom yang lain, maka gunakan tombol indexes yang terdapat pada grup show/hide
Jika ingin menghapus primary key , maka aktifkan field yang menjadi primary key kemudian klik tombol primary key.
Simpan desain tabel tersebut dengan mengklik tombol Datasheet View untuk menampilkan hasil struktur tabelnya.
Untuk membuat Input data dengan acces kita tinggal membuat form input yang akan menghubungkan antara inputan pada form dengan tabel. Untuk membuat Form input data dengan acces langkah-langkahnya sebagai berikut:
- Jalan kan program microsoft access 2007 sehingga tampil jendel berikut
- Klik blank database
- Kemudian pada bagian file name berinama file misalkan Latihan Input data dengan microsoft acces.
- Simpanlah file latihan input data dengan microsoft access itu dengan menekan tombol browse yang berada di sebelah kanan kotak isian File Name, lalu tentukan tempat menyimpan file tersebut.
- Kemudian klik create ,sehingga akan tampil jendela database baru dengan object tabel yang masih kosong di dalamnya.
- Kliklah icon Design View yang berada sebelah kiri dengan menekan icon desigin view sehingga muncul kotak dialog
- Pada bagian tabel name beri nama tabel input data ms access kemudian klik ok sehingga tampil jendela desain tabel yang masih kosong.
Data type untuk menentukan pilihan type atau jenis data yang yang ada pada masing-masing field (kolom).
Description untuk mengisi keterangan pada nama field terkait data yang nanti akan diinputkan pada field tersebut, bagian description ini bersifat optional artinya boleh diisi boleh tidak.
Sebagai contoh, isi bagian FieldName, DataType, dan Description seperti gambar berikut:
Selanjutnya pasang Primary key pada field kode siswa dengan cara Klik tombol primary key yang terdapat di dalam tab Tables tools design pada grup tools.
Catatan :
Primary key berfungsi untuk menjadikan sebuah field menjadi kunci index utama dalam pengurutan data pada sebuah tabel.
Jika sebuah field telah dipilih sebagai primary key, maka pada field atau kolom tersebut tidak boleh data yang sama saat diinputkan.
Jika ingin membuat lebih dari satu primary key pada field atau kolom yang lain, maka gunakan tombol indexes yang terdapat pada grup show/hide
Jika ingin menghapus primary key , maka aktifkan field yang menjadi primary key kemudian klik tombol primary key.
Simpan desain tabel tersebut dengan mengklik tombol Datasheet View untuk menampilkan hasil struktur tabelnya.
Untuk membuat Input data dengan acces kita tinggal membuat form input yang akan menghubungkan antara inputan pada form dengan tabel. Untuk membuat Form input data dengan acces langkah-langkahnya sebagai berikut:
- Click menu Create, kemudian pada grup forms klik more form,
- Pilihlah form Wizard hingga tampil kotak dialog berikut
- Klik Tombol > untuk memindahkan data field yang akan diinput satu persatu kalau ingin memindahkan semuanya klik >> sekarang kita klik >> kemudian klik next>
- Sehingga kotak dialog tersebut berubah menjadi
- Tentukan salah satu layout form yang akan kita buat misal untuk input acces ini kita menggunakan layout form input Columnar klik next
- Kemudian kita menentukan Style form, saya memberikan contoh Style Flow
- Klik Next sehingga tampil kotak dialog berikut
- Klik modify the form’s design untuk memodifikasi ulang form karena pada form tersebut belum ada tombol untuk menyimpan file input data acces. Kemudian klik finish sehingga tampil jendela berikut
- Untuk langkah berikutnya kita akan membuat tombol Simpan dengan cara mengklik Button dan mendrag and drop pada area dimana kita akan meletakan tombol tersebut, kemudian pada grup controls jangan lupa use control wizarnya harus aktip sehingga tampil kotak dialog berikut
- Pilih pada bagian categories pilih record operations, kemudian pada bagian action pilih Add New Record
- Pada bagian text ketikan Simpan kemudian klik Finish
- Coba jalankan form tersebut dengan menekan Form View, Kemudian masukan data-data yang akan kita input pada tabel acces tersebut dan tampilan form viewnya seperti gambar berikut

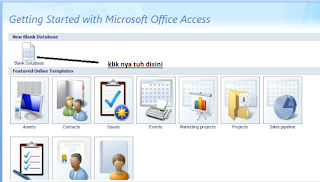


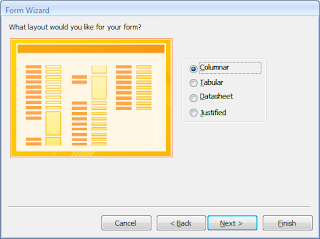

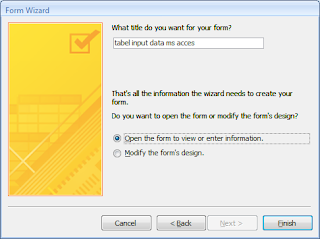



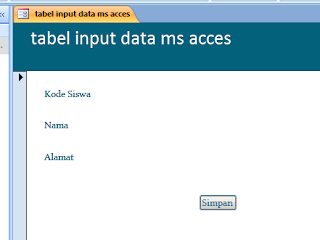
1 Comments
Bagus, aktifitas belajar produktif dengan materi seperti ini.
ReplyDeletePost a Comment